Dans la première partie de cet article nous allons mettre en place le service WDS de Windows 2012 :
- Dans un premier temps en mode "Standalone" (le service est autonome et ne s’appuie pas sur d'autre service d'infrastructure comme un DHCP ou l'Active Directory),
- puis en mode "Integreted with AD"
Installation de WDS en StandAlone
Pré-requis
- Besoins Hardware:
Serveur Dimension : La puissance du serveur dépend de l'utilisation que vous voulez en faire. Pour des deployments de masse, privilégiez un serveur de type HP Proliant DL 360 (Génération 5 minimum) pour des installations au fil de l'eau, un simple poste de travail suffira
Réseau Un switch Giga 4 ports minimum (avec un cache correct pour ne pas avoir des performances limitées par le réseau)
Réseau Un switch Giga 4 ports minimum (avec un cache correct pour ne pas avoir des performances limitées par le réseau)
Définition
WDS (Windows Deployment Services) Service télédistribution de système d'exploitation Ce service s'appuie sur les protocoles suivants : - PXE (Négociation d'adresse IP et envoi d'une image de boot) - FTTP (FTP Non sécurisé). ... pour délivrer un service de télédistribution d'OS sur des postes de travail sans système d'exploitation.
Procédure :
Etape 1 - Préparation du serveur
Deux points d'attention sont à prendre en compte lors de la préparation des disques et avant l'installation du serveur hébergeant les sources des masters :
RAID :
Privilégiez le RAID 1 pour le disque hébergeant la partition contenant les sources (Répertoire "Deploymentshare") car le RAID1 est plus rapide en lecture et en ecriture qu'un simple disque.
Partitionnement des disques :
Il faut au moins 2 partitions sur le serveur : 1 pour le systeme et un pour heberger les Deployementshares (Emplacements des masters)
Etape 2 - Installation des rôles DNS, DHCP et WDS sous Windows 2012 R2
Dans un premier temps, nous allons installer les composants que vous pourrait être nécessaire d'effectuer une opération de déploiement réussie. Depuis la console du Gestionnaire de serveur,
- Cliquez sur le lien "Add Roles and Features"
- Dans la page "Before you Begin", cliquez sur "NEXT".
- Dans la page Installation, Sélectionnez "Role-based" et cliquez sur "Next"
Dans la page "Destination Server", sélectionnez votre serveur
Cliquez sur "NEXT"
- Dans la page "Select Server Role", Sélectionnez :
- DNS server,
- DHCP server
- Windows Deployment Services
Certaines boîtes de dialogue apparaîtrons: acceptez les paramètres par défaut.
- Lorsque les opérations seront terminées, appuyez sur "NEXT"
- Dans la page "Feature", sélectionnez "framework 3.5"
- Cliquez sur "NEXT"
- Dans la page "DHCP Server", cliquez sur "Next".
- Dans la page "DNS Server", Cliquez sur "Next"
- Dans la page "WDS", cliquez sur "Next"
- Dans la page "Role services", vérifiez que les deux options suivantes sont sélectionnées
- Cliquez sur Next
- Dans la page "confirmation", cliquez sur le lien "specify an alternate source path".
Dans La boite de dialogue "Alternate source path", indiquez le chemin des sources de Framework 3.5.
cliquez sur "OK"
- Cliquez sur "Install"
attendez la fin du processus d'installation...
Dans la page de progression de l'installation, lorsque toutes les actions sont réalisées,
- cliquez sur le lien "Complete DHCP configuration"
- Suivez les instructions à l’écran et cliquez sur "Close" lorsque toutes les action seront terminées.
Étape 2 - Configuration WDS
Dans les versions précédente de Windows serveur, WDS avait de fortes dépendances avec Active Directory. Dans Windows 2012 R2, lorsque que vous spécifiez une installation en mode Standalone, ces dépendances n'y sont plus. Vous pouvez configurer un serveur WDS autonome via l'interface graphique.
Nous allons configurer le composant WDS.
- Dans le menu Démarrer, localisez la console du serveur WDS.
- Dans la console "Windows Deployment Server management",
- Développez le nœud Servers
- Cliquez sur le serveur qui doit être configuré.
- Faites un clic droit dessus et sélectionnez "Configure your Server"
Dans la page "Before to begin",
- cliquez sur "Next >"
- Dans "Install options", selectionnez "standalone configuration"
- Cliquez sur "Next >"
- Dans la page folder location, modifiez si nécessaire le répertoire d'installation (Préferez un disque logique en Raid 5 pour optimiser la vitesse en lecture)
- Cliquez sur "Next >"
- Dans la page "Proxy DHCP server", laissez les sélections par défaut
- Press "Next >"
- Dans la page "PXE Initial Settings", sélectionnez l'option que vous désirez
- Cliquez sur "Next >"
- Dans la page "Task Progress", patientez jusqu'à la fin de l'installation
Vous verez sans doute le message "Service didn’t respond to the start"
c'est normal !
Dans la Console "WDS management console",
- Cliquez droit sur le serveur, sélectionnez "all tasks"
- Sélectionnez "start".
Votre serveur WDS est presque prêt à être utilisé
Étape 3 - Configuration de votre DNS et DHCP
Parce que nous sommes dans une configuration autonome, vous pourriez avoir besoin pour créer l'espace de noms DNS que vous voulez utiliser. Pour le DHCP, vous devrez créer votre scoop. Vous n'avez pas besoin de spécifier des options spéciales. Dans une configuration réseau complexe il peut être nécessaire d'utiliser les options 066 & 067 pour permettre aux clients de localiser votre serveur WDS (specialement les protociles TFTP/PXE).
Part 2 : Installation MDT/ ADK et Création d'un master
.....c'est par ICI .
/image%2F0464672%2F20150914%2Fob_986e98_eurin-fr.png)
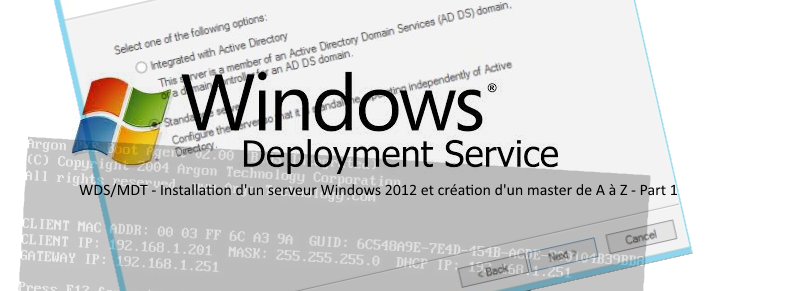




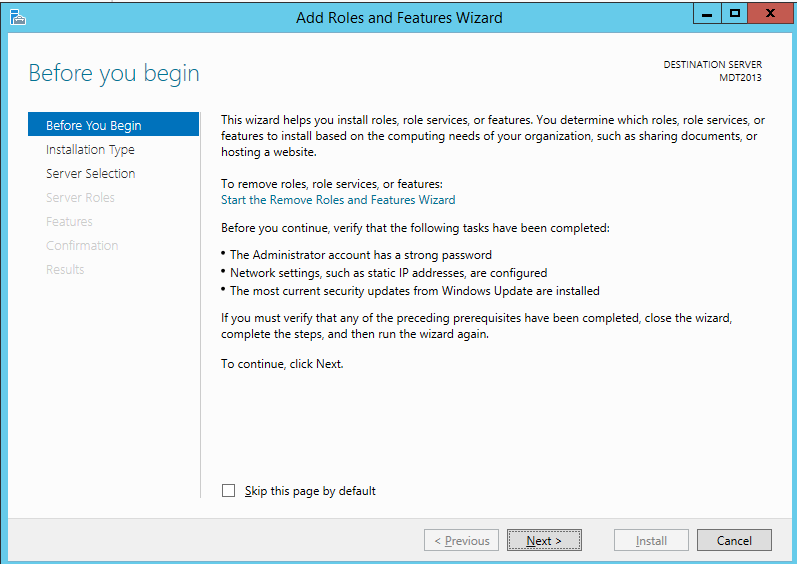

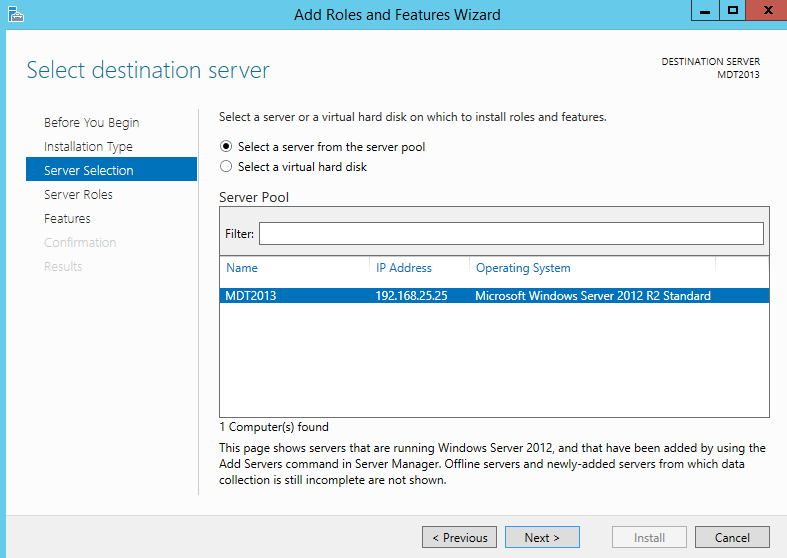

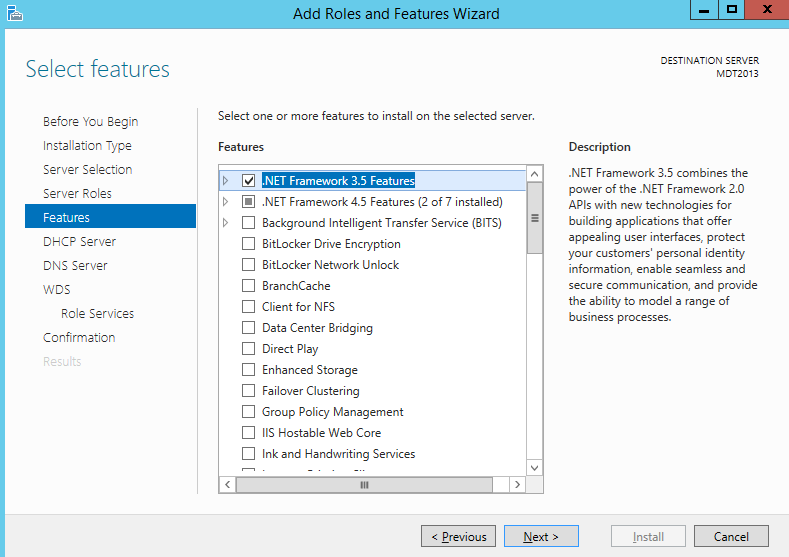
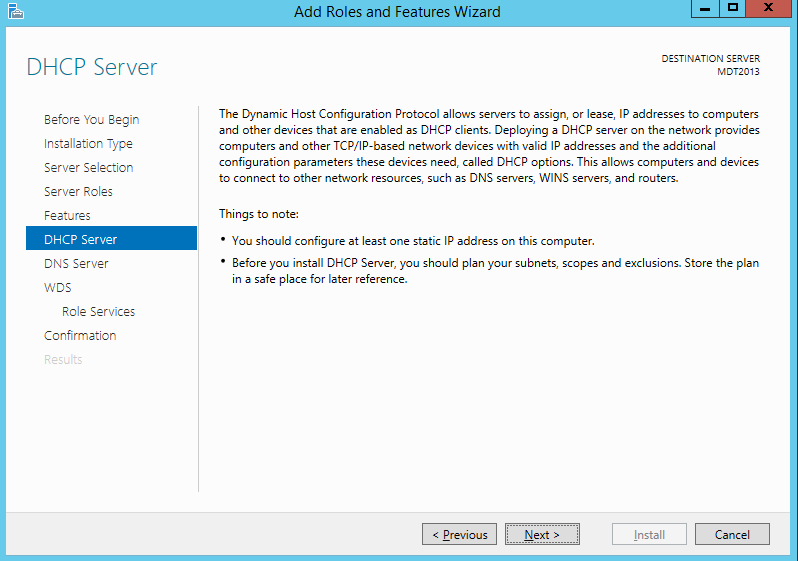

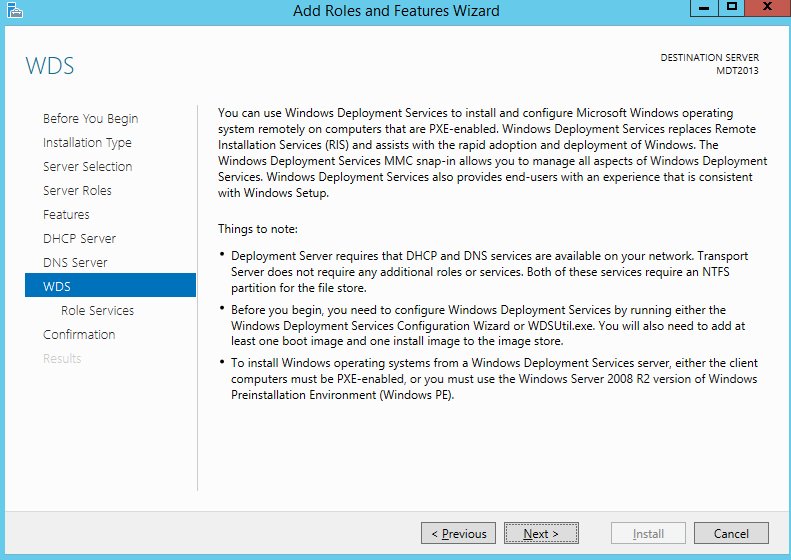
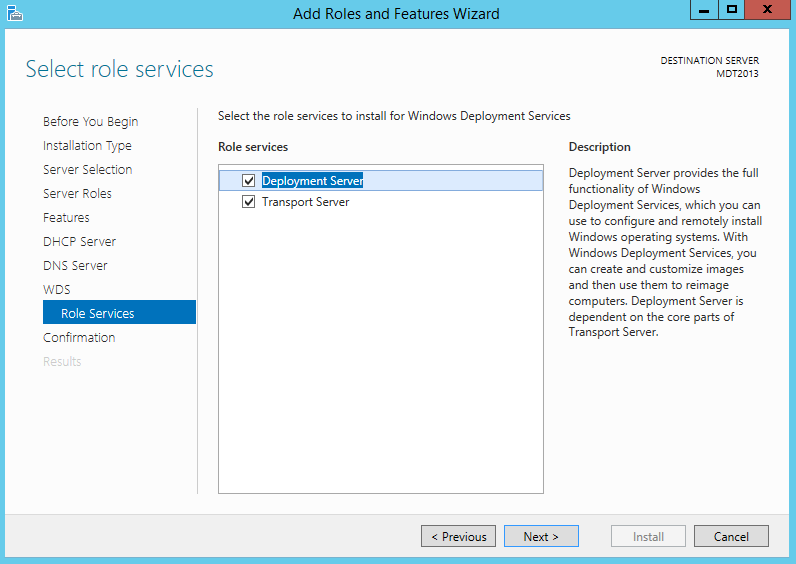



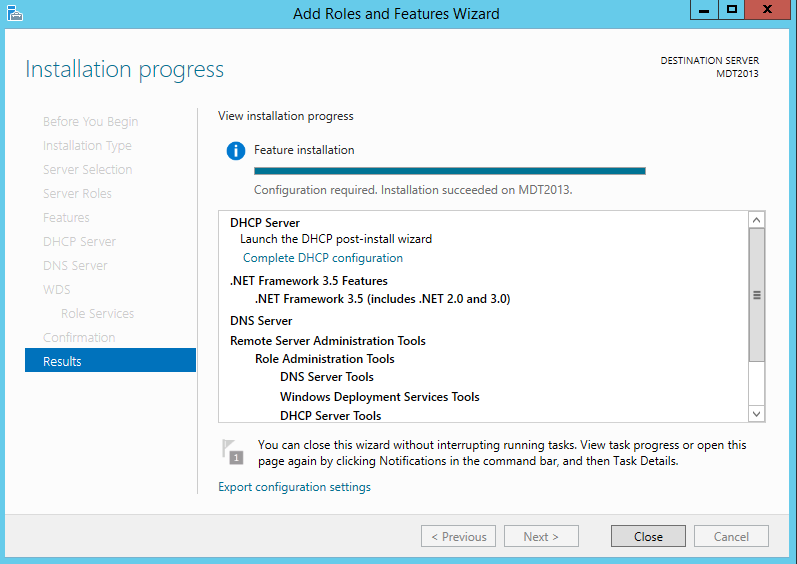
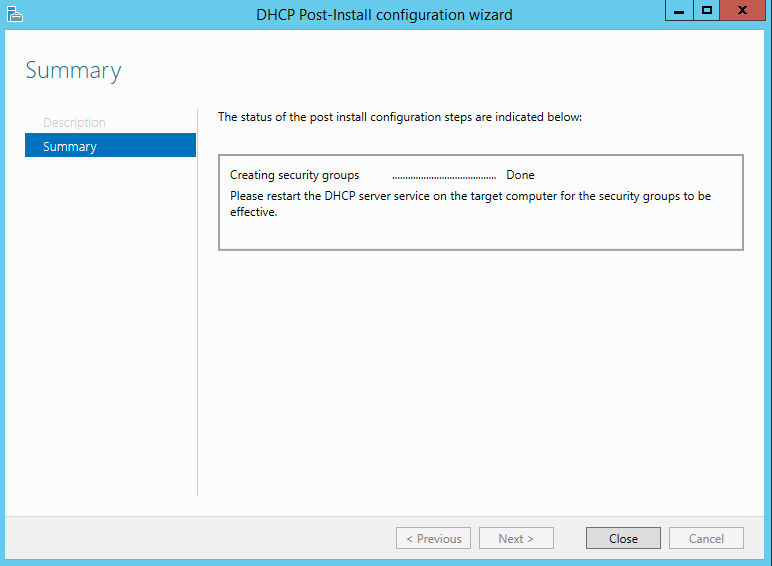
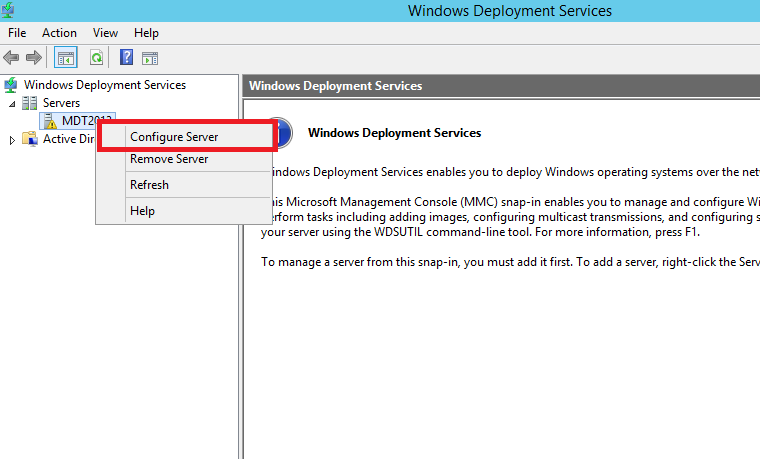



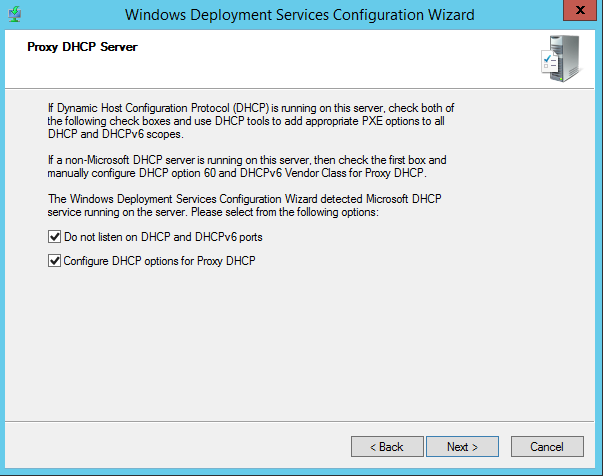


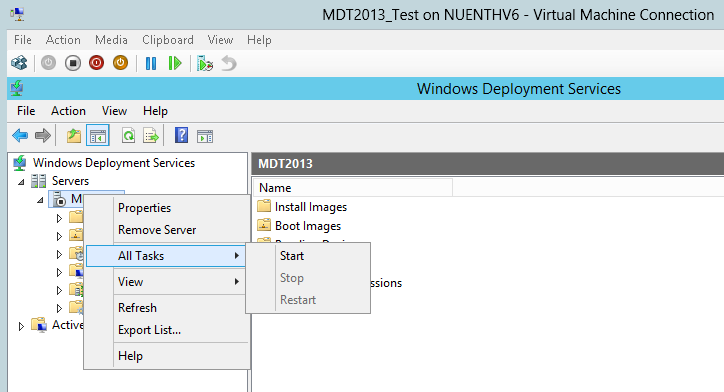


/image%2F0464672%2F20151001%2Fob_ce4303_welcome.jpg)
/image%2F0464672%2F20150915%2Fob_705023_5310-faq-ccm-s.png)
/image%2F0464672%2F20150507%2Fob_bbc15b_divers-038.JPG)
/image%2F0464672%2F20141124%2Fob_407502_dism-add-packages.png)
/image%2F0464672%2F20151005%2Fob_9e2a6e_mdt-task-sequence-changecdromdrivelett.png)
/image%2F0464672%2F20151001%2Fob_ce4303_welcome.jpg)
/image%2F0464672%2F20150915%2Fob_705023_5310-faq-ccm-s.png)
Commenter cet article