La problématique lorsque l'on veut installer un serveur plex c'est de trouver un bon lecteur avec un client PLEX. Pour rappel NAS de Synology permet via un package maintenant officiel d'installer un serveur PLEX et pour lire vos "sauvegardes" de films et series directement sur votre TV rien de telle que le boitier Apple TV.
1ére etape : Installation du package Plex sur un NAS Synology
Depuis la version DSM5 le package Plex server est disponible dans le centre des paquets. Si vous n'êtes pas dans la derniere version de DSM, allez dans "Paramètres" du centre de package et cliquez sur "Sources des paquets".
Ajoutez l’URL suivante : http://packages.synocommunity.com
Une fois l’URL ajoutée,
rendez-vous dans l’onglet "Communauté" du "centre des paquets" et cherchez le paquet
- Python dans sa version 2.7.6-7.
Vous devez avoir quelque chose similaire à ceci.
Une fois que Python est installé correctement, direction l’onglet Multimédia pour installer l’application...
- Plex Media Server.
2éme étape : Installation du package Plex Connect sur un NAS Synology
Dernière application à installer via le "Centre de package" (Package de de la communauté):
- Plex Connect.
C’est grâce à celle-ci que la connexion va se faire entre votre NAS Synology et votre Apple TV.
L’installation est rapide, il n’y a que quelques réglages à faire.
Dans le premier champs,
- Indiquez l’adresse IP de votre NAS. Dans cet exemple ce sera 192.168.1.20.
- Remplissez ensuite le champs des DNS par « 8.8.8.8 »,
voilà c’est tout !
Concernant le NAS, c’est terminé ! Vous devez donc avoir :
- Python
- Plex Media Server
- Plex Connect... d’installés.
3éme étape : Paramétrage de Plex
Nous allons maintenant passer au paramétrage de Plex, il n’y a rien de compliqué en soi. Il suffit de se rendre à cette adresse http://votre-adresse-ip-du-NAS:32400/web. Une fois terminé, redémarrer votre NAS. Histoire que l’ensemble des nouveaux paramètres soient bien pris en compte. C’est très important !
4éme étape : Configuration de l’Apple TV
Paramerons maintenant l’Apple TV. Nous allons détourner le comportement initial de l’application « Bandes-annonces » pour faire en sorte qu’elle autorise Plex à envoyer du contenu depuis votre NAS.
- Allez dans les réglages de l’Apple TV
- puis « Général »
- Sélectionnez « Réseau »
- Cliquez sur le nom de votre réseau deux fois pour arriver sur un écran appelé « Configuration du Wi-Fi » (si vous êtes en Wi-Fi bien sur).
- Tout en bas, choisissez « Manuel » pour le DNS et renseignez l’adresse IP de votre NAS, exemple 192.168.1.20.
- Une fois que c’est fait, on revient sur le menu « Général » des réglages.
Allez sur le menu « Envoyez les données à Apple » mais ne cliquez pas.
Une fois que qu’il est en surveillance, appuyez sur la touche « Play/Lecture » de votre Apple Remote.
- Ajoutez le profil suivant : http://trailers.apple.com/trailers.cer et validez le tout !
Résultat
Un aperçu du résultat final tout de même
Les films et séries TV sont copiés sur un repertoire réferencé par le serveur Plex sur le Nas Synology et c’est disponible en lecture sur l’Apple TV.
Attention : Il faut tout de même que le fichier soit converti pour être lisible sur l’Apple TV sauf si vous possédez un NAS comme le Synology DS 214 Play, alors là, même pas besoin !
Maintenant, pour accéder à votre bibliothèque Plex, il suffit de cliquer sur l’icône « Bandes-annonces » sur l’écran d’accueil.
/image%2F0464672%2F20150914%2Fob_986e98_eurin-fr.png)


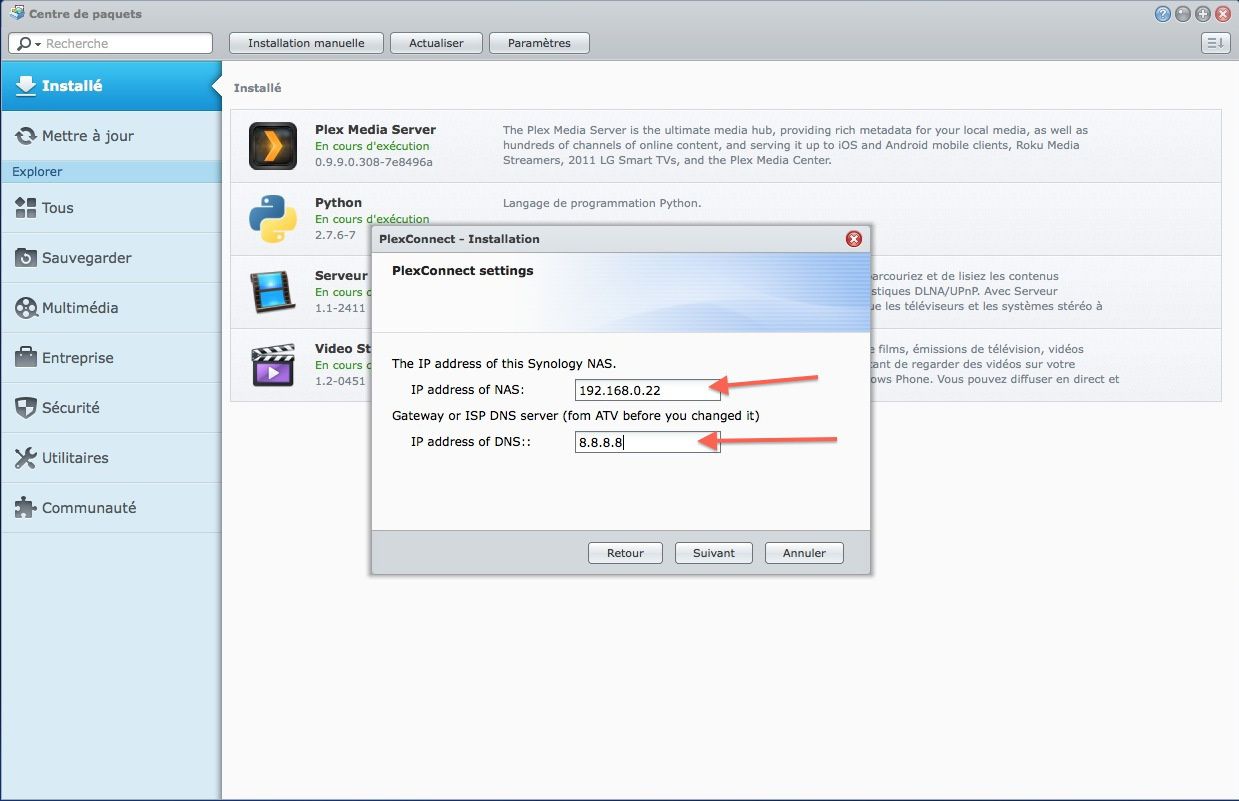
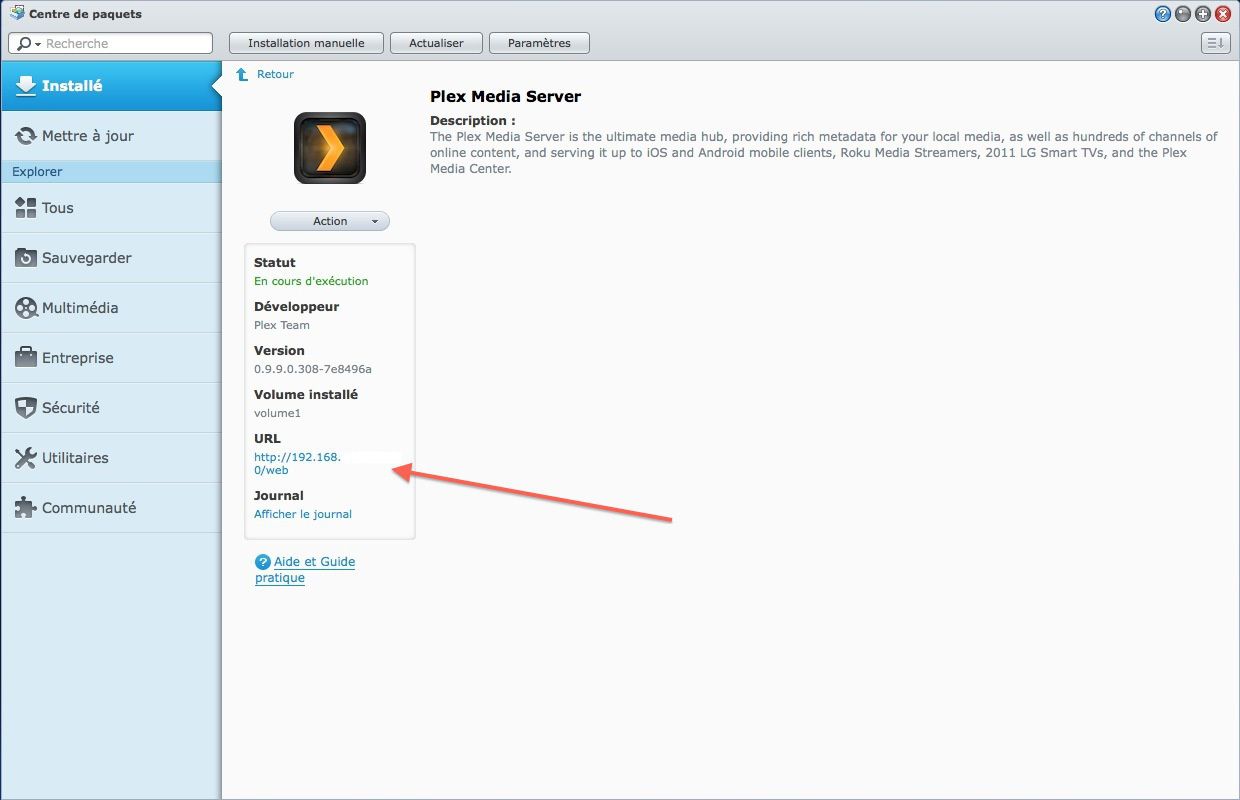
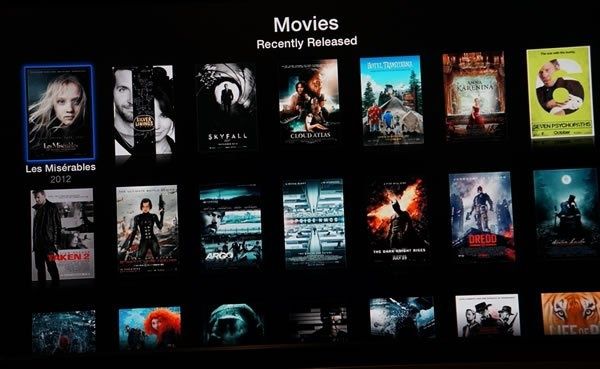



/image%2F0464672%2F201305%2Fob_ccade6032b7d12a014984798ad4ec39a_synology.jpg)
/image%2F0464672%2F201306%2Fob_774c51ffd6ccf5d29972be144ebd4b55_package-center-150x150.jpg)
/image%2F0464672%2F201303%2Fob_a22d8b_centre-de-package-demarrer-package.png)
/image%2F0464672%2F20151005%2Fob_9e2a6e_mdt-task-sequence-changecdromdrivelett.png)
/image%2F0464672%2F20151005%2Fob_9e2a6e_mdt-task-sequence-changecdromdrivelett.png)
/image%2F0464672%2F20151001%2Fob_ce4303_welcome.jpg)
/image%2F0464672%2F20150915%2Fob_705023_5310-faq-ccm-s.png)