/image%2F0464672%2F20150319%2Fob_db94d4_part2.png)
Il est maintenant temps de passer aux étapes d'installation des Kits Microsoft, "MDT 2013" et "ADK 8.1 qui nous permettra de créer un master pour Windows Vista/7/8/8.1.
Nous allons décrire comment installer les pré-requis et le kit MDT 2013
Part 2 : Création d'un master
I - Préparation des sources
Pour créer un Master MDT Windows 7/8/8.1, il faut télécharger et installer les packages suivants :
Télécharger le package MDT 2013
- Téléchargez le paquet 8.1 ADK .
Cette option est facultative si votre machine est connectée à Internet (Téléchargeable via MDT 2013 si vous êtes connecté à internet)
II - Installation de Framwork .NET 3.5 SP1
L'installation de .NET 3.5 SP1 est intégré sur un Windows 2012 server (Disponible dans les features ou via la ligne de commande powershell suivante ) mais l'installation via un Package redistribuable , disponible chez microsoft est necessaire si vous êtes sur un Windows 2008 R2 server....
Commande Powershell pour l'installation de Framework 3.5 SP1sous Windows 2012 server :
import-module ServerManager Add-WindowsFeature AS-NET-FRAMEWORK
III - Installation de MDT 2013
- Allez dans le dossier où vous avez téléchargé le paquet MDT et double-cliquez dessus.
Dans la page "Welcome", cliquez sur "Next"
-
continuez l'installation en choissiant les options par defaut.
VI - Installation du ADK pour Windows 8.1
Microsoft Deployment Toolkit 2013 nécessite Windows ADK for Windows 8.1, qui est très simple à installer. Il suffit de télécharger le kit de Microsoft et d’exécutez le fichier adksetup.exe.
Au cours de l’installation de ADK pour Windows 8.1, sélectionnez les composants suivants :
- Deployment Tools
- Windows Preinstallation Environment (Windows PE)
- User State Migration Tool (USMT)
Voilà tous les prérequis sont installés, attaquons nous maintenant au master en lui même !
V - Création d'un master Windows 8.1/7 :
Après l’installation de ADK et MDT, vous trouverez la console principale "Deployment Workbench" permettant de créer un master à l'aide de MDT, dans le menu démarrer.
- Lancez Deployment Workbench
1 - Créer votre deployment share
Créer un Deployment Share en...
- Cliquant droit sur "Deployment Shares"
- Cliquez sur "New Deployment Share"
utilisez la configuration suivante :
- Deployment share path: C:\DeploymentShare
- Share name: DeploymentShare$
- Deployment share description: DeploymentShare
- Allow Image Capture: <par défaut>
- Allow Admin Password: <par défaut>
- Allow Product Key: <par défaut>
2 - Importation des sources de Windows 8.1 ou 7
Dans Deployment Shares\MDT Deployment Share
- cliquez droit sur "Operating Systems"
- puis selectionnez "Import Operating System"
Dans l'assistant sélectionnez les options suivantes :
- Full set of source filesSource directory: .. chemin des sources de Windows 8.1 ou 7
- Destination directory name: Windows 8.1/7 Enterprise x64
Les sources ajoutées apparaissent dans le nœud du système d’exploitation.
3 - Préparation des drivers Plug And Play
Si la machine nécessite des drivers supplémentaire (C'est a dire non disponible dans les sources de Windows 8.1) alors il faut les télécharger et les extraire dans un dossier...
D:\Drivers\<Type_Machine>\<Driver_x>
...avant de les importer.
a - Conseils de décompression
i - Ne décompressez pas les drivers dans le même répertoire car l'importation des drivers doit au minimum se faire type de machine par type de machine ! (Voir par drivers...)
ii - Utilisez les outils WinZIP et WinRAR pour décompresser les drivers encapsulés comme dans les packages HP
b - dés-encapsulage des drivers PnP
Deux type de drivers peux être contenu dans les packages "driver" des constructeurs :Driver Simple ou driver avec interface (Type Scanner / Carte Video évoluée (NVIDIA) ...).
L’intérêt de "de-encapsuler" un driver est d'alléger celui-ci, en supprimant les interfaces logiciels souvent en doublon avec celles déjà gérées par Windows.
Si certaines fonctions apportées par l'interface du driver ne sont pas utiles, autant laisser l'interface de Windows. Si l'installation de l'interface n'est pas intégrée dans le fichier INF du drivers, il est simple de rechercher un répertoire contenant les fichiers CAT/INF/SYS et de les intégrer dans la section "Out-Of-Box Drivers"
i - Drivers Simple
Un driver simple n'embarque que les minimum nécessaire à un driver :
ii - Drivers avec interface
Les drivers avec interface sont plus complexe ... et intègre des exécutables des DLL...etc... (En rouge les drivers minimum)
Classez bien vos drivers dans une arborescence comme decrite plus haut ...
D:\Drivers\<Type_Machine>\<Driver_x>
...car cette arborescence sera à reproduire dans la section "Out-Of-Box Drivers" !
Avant d'intégré
c - L'arborescence des drivers PnP
La création d'une arborescence de classement des drivers, structurée est très importante.
Pour votre masters reconnaisse automatiquement les drivers utilisables sur un type de machines, il faut d'abord ne pas mélanger les drivers dans un même répertoire lors de la décompression et surtout construire une arborescence dans la section "Out-Of-Box Drivers"
L'arborescence doit être de ce type :
"WIN8\%make%\%model%"
i - Le répertoire d'entrée (WIN8):
Le répertoire d'entrée sert à distinguer les drivers de l'OS du master et de l'OS de WINPE. Car il ce peut que vous utilisiez une version de MDT avec un WINPE différent de l'OS dont vous désirez automatisez l'installation !
- Pour le master se sera : "WIN8.1" ("WIN7" dans l'exemple ci-dessous)
- Pour WINPE se sera : "Boot_WIN8" dans l'exemple ci-dessous
ii - Le répertoire constructeur (%make%) :
Le répertoire Make(r), (ou fabriquant en francais), est celui du nom fabriquant du PC (LENOVO, DELL, HP). L'orthographe du nom du constructeur est important.
Pour trouver l'orthographe exacte contenue dans le Bios (MDT interroge le BIOS pour trouver le constructeur de la machine), suivez la procédure suivante :
/image%2F0464672%2F201307%2Fob_88c4446098fef69f9e9a0f884b568f3a_image7.png)
MDT 2012 - Gestion des drivers par Groupes - Mastering Technologie
Un des plus gros problème que l'on rencontre dans les masters créés à l'aide de MDT 2012 c'est la gestion des drivers. Pour avoir un master propre, c'est à dire qui ne laisse pas à l'installa...
iii - Le répertoire "Type de la machine" (%Model%) :
IDEM au le répertoire Model, suivez la procédure suivante décrite ci-dessus...
L'arborescence doit ressembler à ceci :
iiii - Méthode pour récupérer le nom de machine inscrit dans le bios
Pour trouver l'orthographe exacte contenue dans le Bios (MDT interroge le BIOS pour trouver le constructeur de la machine), suivez la procédure suivante :
- Taper la ligne de commande suivante :
wmic csproduct get name
iiiii - Création de l'arborescence dans la section "Out-Of-Box Drivers"
Créer l’arborescence suivante : WIN7\%make%\%Model%
d - Distinction entre les drivers PlugAndPlay pour windows 8.1 ou 7 et Windows PE
Dans la section "Out-Of-Box Drivers", il faut bien comprendre qu'il n'y a pas de distinction entre les drivers destinés au Boot Windows PE et au Master en lui même.
Il faut donc bien respecter l'arborescence décrit ci-dessus et bien distinguer les branches :
- WIN 8.1 ou 7 pour le master
- Boot_WIN8 pour le WinPE
Attention
Dans le cas de d'un master Windows 8.1 les deux répertoire peuvent être fusionné car les drivers sont les même mais si vous fait un master Windows 7 ou Windows 10 avec un boot WinPE à base de 8/8.1, il faut bien les distinguer !
f - Épuration des drivers
Si la machine nécessite des drivers supplémentaire (C'est a dire non disponible dans les sources de Windows 8.1/7) alors il faut les télécharger et les extraire dans un dossier...
D:\Drivers\<Type_Machine>\<Driver_x>
...avant de les importer.
Conseils de décompression :
1 - Ne décompressez pas les drivers dans le même répertoire car l'importation des drivers doit au minimum se faire type de machine par type de machine ! (Voir par drivers...)
2 - Utilisez les outils WinZIP et WinRAR pour décompresser les drivers encapsulés comme dans les packages HP
Dés-encapsulage des drivers PnP
Deux type de drivers peux être contenu dans les packages "driver" des constructeurs :
• Driver Simple
• Driver avec interface (Type Scanner / Carte Video évoluée (NVIDIA) ...).
L’intérêt de "de-encapsuler" un driver est d'alléger celui-ci, en supprimant les interfaces logicielles souvent en doublon avec celles déjà gérées par Windows.
Si certaines fonctions apportées par l'interface du driver ne sont pas utiles, autant laisser l'interface de Windows. Si l'installation de l'interface n'est pas intégrée dans le fichier INF du driver, il est simple de rechercher un répertoire contenant les fichiers CAT/INF/SYS et de les intégrer dans la section "Out-Of-Box Drivers".
Drivers Simple
Un driver simple n'embarque que les minima nécessaires à un driver
Les fichiers minima d’un driver sont :
- Inf : Script d’installation du driver
- Sys : Driver
- Cat : Fichier Catalogue
Classement des drivers :
Classez bien vos drivers dans une arborescence comme décrite plus haut ...
D:\Drivers\<Type_Machine>\<Driver_x>
...car cette arborescence sera à reproduire dans la section "Out-Of-Box Drivers" !
Drivers avec interface
Les drivers avec interface sont plus complexe ... et intègre des exécutables des DLL...etc... (En rouge les drivers minimum)
4- Intégration des sources de Windows
5- Création d'une séquence de tache
a - Nouvelle séquence
b - Redirection automatique du chemin des drivers PlugAndPlay
6- Intégration des drivers Plug and play
Pour intégrer les drivers plug-and-Play, Procédez comme ceci....
- Dans la fenêtre « Deployment Workbench », Sélectionnez « Out-of-Box Drivers »
5- Création d'une séquence de tache
a - Nouvelle séquence
b - Redirection automatique du chemin des drivers PlugAndPlay
6- Intégration des drivers Plug and play
Pour intégrer les drivers plug-and-Play, Procédez comme ceci....
- Dans la fenêtre « Deployment Workbench », Sélectionnez « Out-of-Box Drivers »
Dans la fenêtre « Deployment Workbench »…
- Cliquez sur « Import Drivers »
Dans la fenêtre Dans la fenêtre « Import Driver Wizard »…
- Ne pas cocher « Import Drivers event if they are duplicates of existing driver »
- Cliquer sur le bouton « Browse »…
Dans la fenêtre Dans la fenêtre « Browse for folder »…
- Browser jusqu’au répertoire contenant les drivers (Les sous-répertoires seront inclus)
- Validez par « OK »
Cliquer sur le bouton « Next »…
Le moteur d’intégration démarre…
Les drivers PnP sont disponibles pour toutes les séquences d’installation et pour toutes les machines.
7 - Importation des drivers Applicatifs pour Windows 8.1 ou 7
Pour intégrer les drivers plug-n-Play, Lancez la console « Deployment Work Bench »
Dans l’arborescence, sélectionnez « Task Sequences » , puis dans la liste de droite :
- Cliquez sur la séquence d’installation où vous désirez ajouter un driver applicatif
- Dans la séquence de tâche, placez-vous après la tâche « Restart computer » de la phase « PostInstall »
- Cliquez sur « Add »
- Entrez les informations suivantes :
Information Valeur
Nom : Ex : Installation Lenovo ThinkPad R400 Drivers
Description: Optionnelle
- Sélectionnez « Install a single application »
- Puis Browser pour sélectionner un package applicatif pré-créé (Driver avec un setup.exe + Fichier de réponse ou /Quiet (par exemple))
Ex : _Lenovo LN-R400 1.0
- Cliquez sur « OK »
- Sélectionnez l’onglet « Option » de la tâche.
- Cliquez « Add » pour ajouter une condition d’installation du package.
- Sélectionnez « If Statement »
- Sélectionnez « All Conditions »
- Cliquez sur « OK »
- Positionnez-vous sur la condition « IF… »
- Sélectionnez « Query WMI »
- Créer une requête WMI interrogeant le model de la machine (Voir exemple dans l’écran)
- Cliquez sur « OK »
- Cliquez sur « OK »
Le package ne s’installera que lorsqu’une machine vérifiera la requête WMI.
7 - Personnalisation de l'installation de Windows
8 - Intégration des applications
MDT 2013 permet l'installation automatique de n'importe quelle application, après l'installation de l'OS, du moment où elle peut s'installer en mode silencieux.
a - Application Standard
b - Application de type Office 2010 ...
i - Personnalisation d'Office
ii - Intégration d'Office
9 - Versionning du Master
10 -
/image%2F0464672%2F20150914%2Fob_986e98_eurin-fr.png)
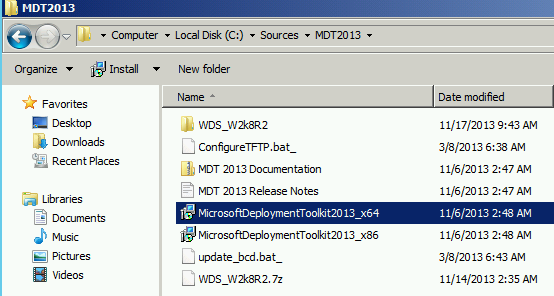
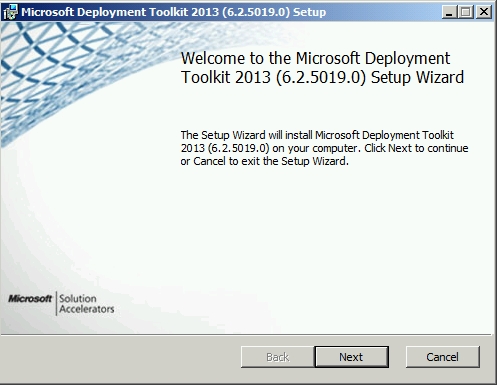
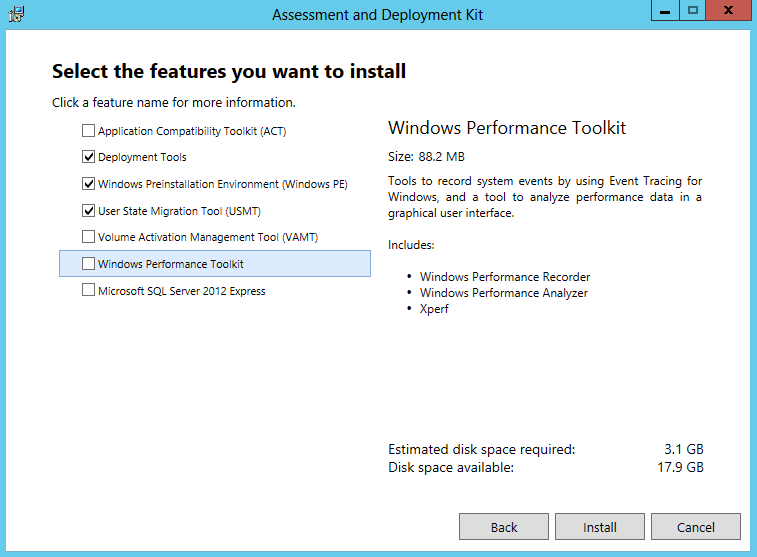

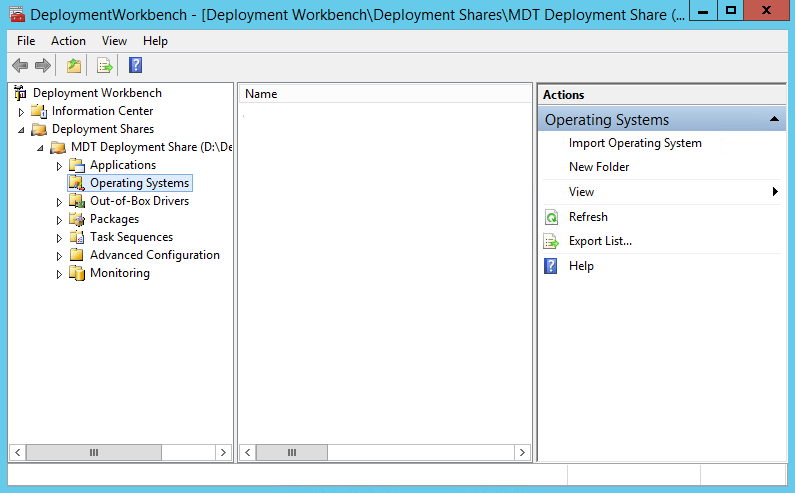

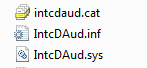
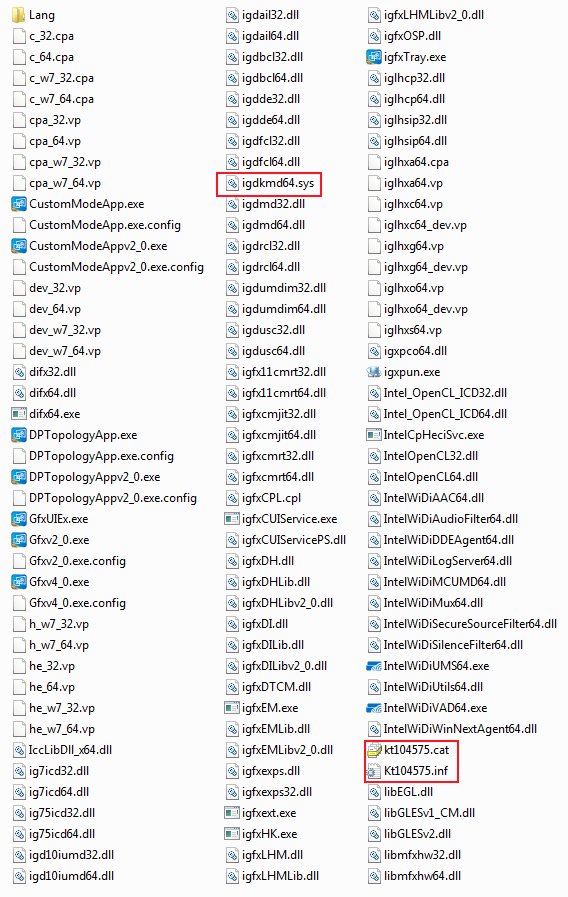
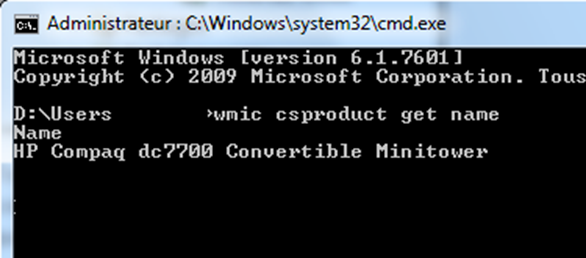
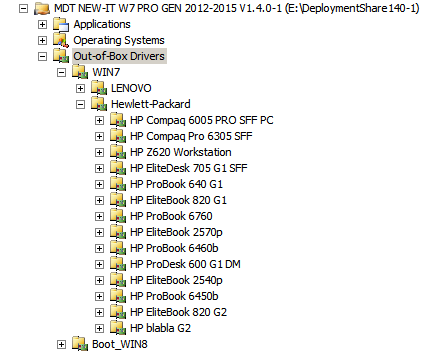

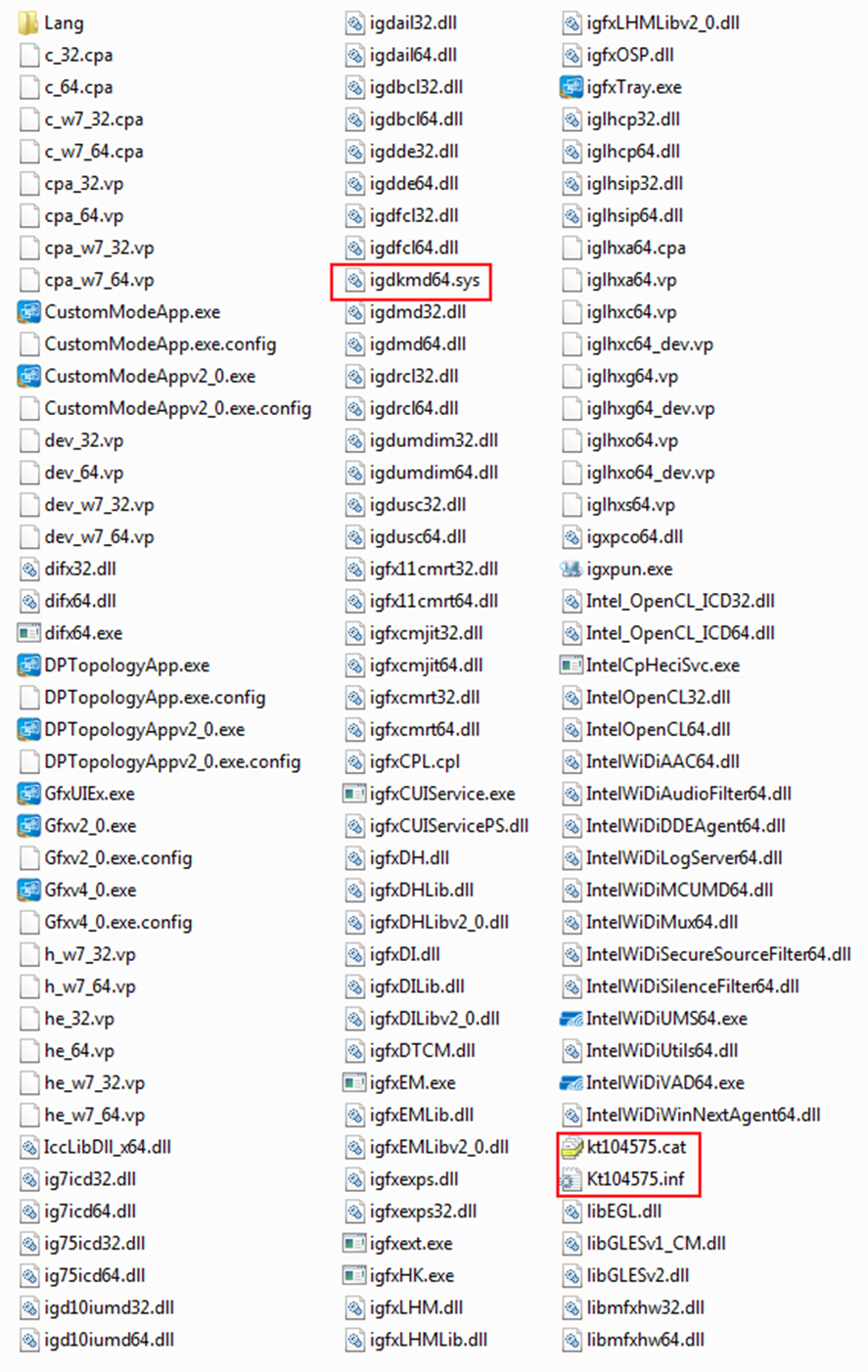

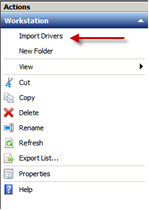




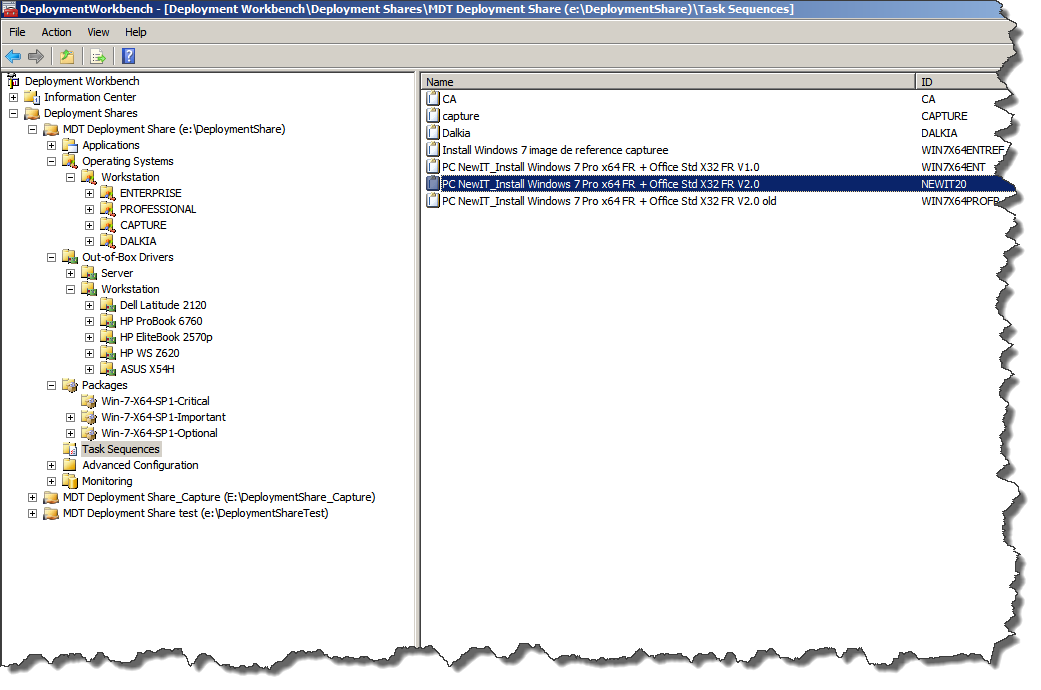
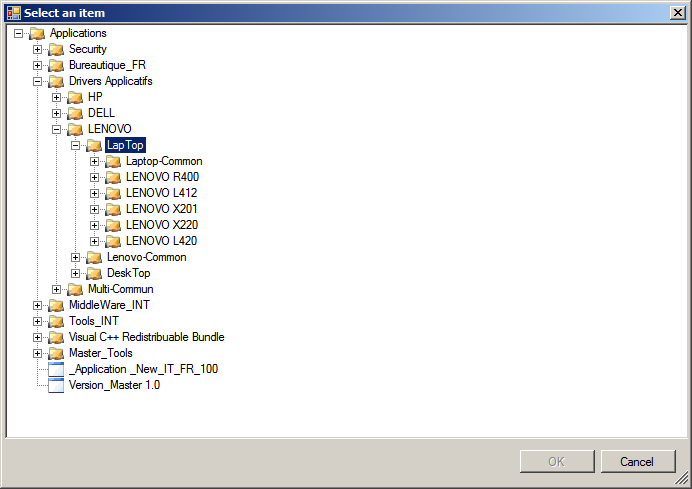

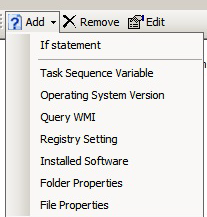
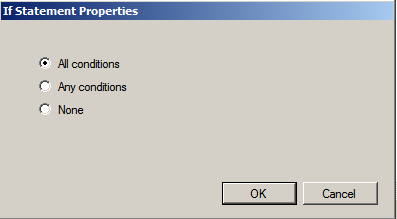




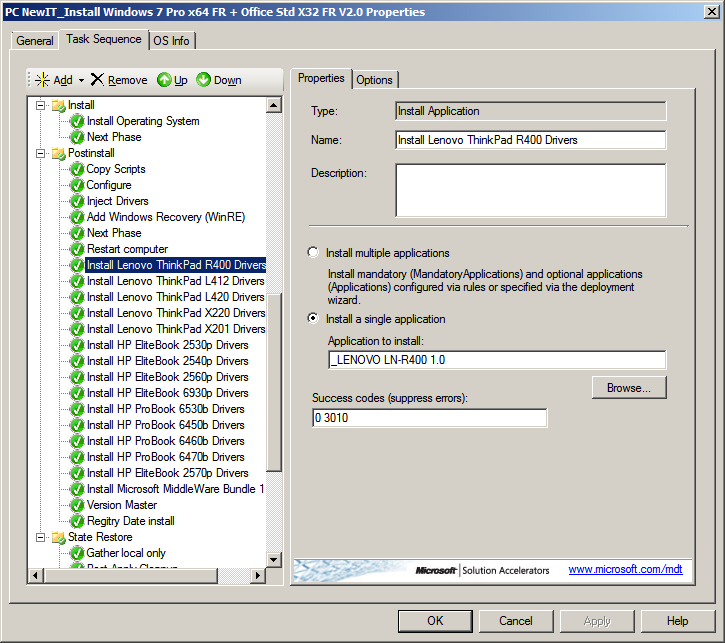
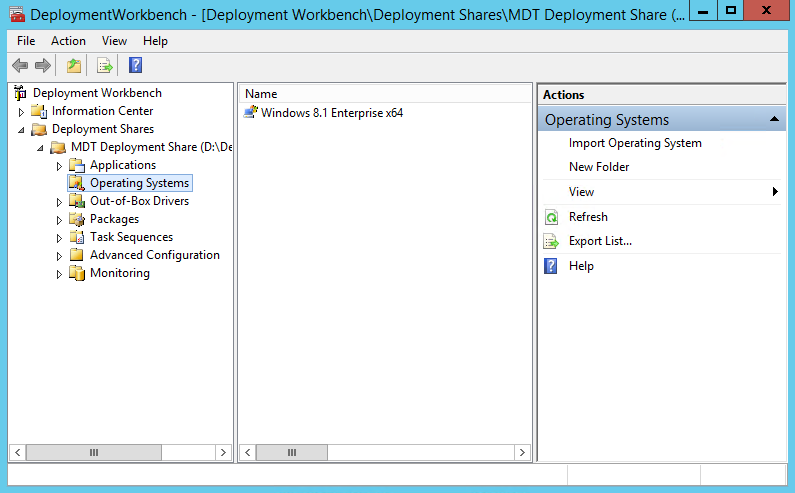


/image%2F0464672%2F20151001%2Fob_ce4303_welcome.jpg)
/image%2F0464672%2F20150915%2Fob_705023_5310-faq-ccm-s.png)
/image%2F0464672%2F20150507%2Fob_bbc15b_divers-038.JPG)
/image%2F0464672%2F20141124%2Fob_407502_dism-add-packages.png)
/image%2F0464672%2F20151005%2Fob_9e2a6e_mdt-task-sequence-changecdromdrivelett.png)
/image%2F0464672%2F20151001%2Fob_ce4303_welcome.jpg)
/image%2F0464672%2F20150915%2Fob_705023_5310-faq-ccm-s.png)
Commenter cet article